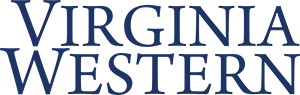At VWCC on a Thin Client
Use Zoom just as you would with a laptop or desktop.
- If you watch yourself in video – you will see a slight delay. That is not noticeable on the actual call.
- If there is lag and breakup, report this to the Help Desk and have them create a ticket to test. In some cases, there are issues with the individual thin client or network. Remember that many of these calls travel across the open Internet and there may be some delays outside the college that also can cause performance issues. The technology has been tested and works. Problems should be reported as soon as possible to the Help Desk and include details of the issue.
At Home Using a Laptop
What version of virtual machine do I have?
You can tell which version of virtual machine you have by typing PCINFO in the Windows search box and hitting enter. When the next screen appears check your device name.
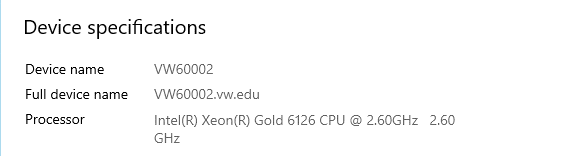
You will have a Device name that is either VW5XXXX or VW6XXXX.
Version VW5XXXX Machines
Do not use Zoom in the VW5XXXX series virtual machines from off campus as you will ALWAYS have bad performance! Use Zoom on the local laptop first! Graphics processing lags and the virtual machine cannot do this over the connection to the college without graphics.
If you need to share your screen from your virtual, you can connect to your virtual machine from the laptop and share the screen of the virtual in the Zoom session. This is done using 2 simple processes.
- You can jump back and forth from the Zoom session to the virtual machine by clicking on the Horizon Icon on your taskbar.
- If you want to go back to the Zoom screen, hover at the top of your screen until a dropdown appears with a –, which allows you to minimize the screen. This process is simple, but can take a little bit of practice to become proficient.
Version VW6XXXX Machines
If you have a VW6XXXX virtual machine, you can run Zoom in the virtual environment.
IET has a fully graphic enabled system that offers better performance. This system is in production. Zoom performance is greatly improved due to the graphics processors. A migration is in progress to move most people to these virtual machines. Licensing costs are a factor in this migration. These machines will be available for all users needing high performance graphics. In many cases the graphics processing is better in a virtual than a physical PC due to the superior graphics card in the system.
What to know before you call the Help Desk
If you are having a problem with Zoom on your virtual machine, please gather this information before contacting the Help Desk:
- Symptoms (ex: locking up, bad audio, pixilation)
- Who is having the problem (ex: just you, everyone in the session, only certain users in the session)
- Are you on-campus or off-campus?
- What device are you using?
- Are you on a wireless network?
- Have you speed tested your internet connection? (See below for more information)
- Have you tested using the Zoom test site? (https://zoom.com/test)
Monitoring Tools to Isolate Problems
Ping Test
A ping test sends packets to Google and should show a continuous stream of packets typically with a 12ms response time. Timed out errors or ping times of more than 100ms indicate a bad connection.
How to Run a Ping Test
- In the Windows Search box, type CMD. A black window will open.
- Type ping Google.com -t. (Leave off the period.)
Leave this running and observe the traffic results. If Timed Out appears or response times exceed the following specifications, there is likely a problem with the connection. The smaller the number, the faster the connection is.
- Ping times of 100ms and below are average for most broadband connections.
- For video conferencing, any result below a ping of 20ms is considered exceptional.
- Results between 50ms and 100ms range from very good to average.
- Results of 150ms or more indicate a poor connection and Zoom will struggle to work, particularly with HD video and backgrounds since they increase data transmission.
Speed Test
Many Internet providers have apps for testing home connections. Speed testing is a good tool for looking at the big picture of your network performance, however one must be mindful that this should be used in combination with the ping test to assess connection performance. These tests generally have a warning message if your network connection is slow or poor. Knowing what is normal is helpful when looking at performance issues. Your Internet provider can help with determining if you are having a network issue.
If you do not have one of these apps, you can search Google for “Google speed test” and the first result will be a Internet speed test that you can run.
Hours
Mon – Fri: 7:45 AM – 5:00 PM
Contact Us
Business Science M273
540-857-7354
helpdesk@virginiawestern.edu (Students)
Submit a Ticket (Faculty & Staff)
VWCC Alerts
We use the VW Mass Notification System to immediately contact you during a major crisis or emergency. Get more info and register!