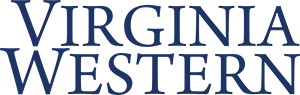Click here for information about using Zoom with a VWCC Virtual Machine.
General Recommendations
Run Windows update and restart your machine frequently!
You should restart your Windows computer (virtual machine and physical machines) frequently and check for Windows updates. This ensures properly security and reporting which is monitored by ITS security in Richmond. Go to the Windows Flag, left click and go to the gear (settings) and open Update and Security when you select Check for Updates. Apply any updates and restart. Do this at least once or twice a week.
Resolving Display Issues
Screen Size is Incorrect or partially displayed
Each time an endpoint device establishes a remote connection to the virtual machine, video must synchronize from the virtual machine to the client device. If multiple devices are used to access the virtual desktop, for example a thin client on campus and a laptop or desktop (with multiple monitors) from home, the video will need to sync. This process occasionally fails, and the screen appearance will be abnormal.
To resolve this, bring the mouse to the top of the screen where a drop-down panel will appear. Choose the View option and check the Windowed radio box. The screen will resize to a small window. Next choose – Full Screen – All Monitors.
Self-View Video Delay
There is a slight delay in the video seen on the sender machine. This is called self-view. It does not appear to others in the Zoom session or on the recordings. This can be distracting, particularly when using the default gallery view.
To remove this distraction, it is recommended that Speaker View or Hide Self view is selected to remove the distraction of watching yourself with a slight delay. The delay is typically less than one second in self view. This can be optimized by changing to speaker view in the actual meeting or Hover over your video and click the ellipses button in your video to display the menu, then choose Hide Self View.
Zoom Backgrounds
Backgrounds may be used with Zoom. If these are desired, one should consider the backgrounds that the college developed. Be advised that using a moving background requires more processing power and bandwidth, so use with discretion and turn off to address possible low bandwidth issues.
Instability and Bandwidth Consumption
Zoom meetings traverse the Internet. They are sensitive to issues with bandwidth. Common symptoms are audio dropouts and messages indicating “Your Internet Connection is Unstable”. Poor connections and lack of bandwidth cause these issues for any system physical or virtual using Zoom.
If you share your home Internet connection with others in the household using bandwidth for telework, gaming, video streaming and other services, be mindful that you are all using bandwidth and Zoom performance may be degraded.
Some connections have insufficient bandwidth to support all the enhancements in Zoom. Turning off HD video and removing backgrounds can help performance on low bandwidth connections. In some cases, turning off video altogether may be needed. Bandwidth restrictions are usually outside the college’s control. Internal networking issues and hardware problems on campus can cause poor performance. It is important that any Zoom issues be reported to the Help Desk so we can help resolve problems quickly.
Questions and How to Get Help
Browse our service catalog, knowledge base articles, or submit a request for support through TeamDynamix.
Hours
Mon – Fri: 7:45 AM – 5:00 PM
Contact Us
Business Science M273
540-857-7354
helpdesk@virginiawestern.edu (Students)
Submit a Ticket (Faculty & Staff)
VWCC Alerts
We use the VW Mass Notification System to immediately contact you during a major crisis or emergency. Get more info and register!