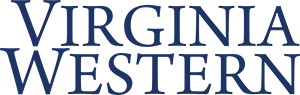The Advisor Center presents advising faculty with a limited view of the advisee’s Student Center page. Additionally, advising faculty will have access to the student’s general information, transfer credit, and academics. Documentation on how to run an Advisement Report (ADV) and What If Report can be found on the Reports for Student Advisement page.
Note: Adjunct faculty do not have access to the Advisor Center.
Advisor Center Pages
To view the Advisor Center, you must be logged into MyVWCC and inside the Student Information System. Click the Advisor Center link.
My Advisees Page
The my advisees page displays the advisees assigned to the advisor in SIS. Advisors may also use the View Data for Other Students button to access data for students not assigned to the advisor.
Field Descriptions
- Notify: Check this box to send an email notification to the advisee.
- Name: Advisee’s name from Bio-Demo data.
- ID: Advisee’s Student ID.
- View Student Details: Click this link to access the data available to advisors.
- Notify selected advisees: Allows an email to be sent to the advisees with a check mark in the Notify column.
- Notify all advisees: Allows an email to be sent to all advisees assigned to the advisor.
- View Data For Other Students: Click this button to search for the ID of an advisee that is not currently assigned to the advisor in SIS.
View Student Details
This link takes the advisor to a limited view of the advisee’s Student Center. Notice that tabs are also available for General Info, Transfer Credit, and Academics. This link is also used to access the page for creating a student’s ADV report. Each will be detailed below.
Note: The same student information is available when using View Data for Other Students. If using this option, you will need the student’s ID number.
Student Center Page – Field Descriptions
- Change Advisee: Allows the Advisor to quickly choose another advisee from the list of students assigned to the advisor. After choosing a new advisee, click the Change button.
- Academics: This area allows the advisor to view the student’s class schedule, shopping cart, and planner. To view Academic Requirements (or Advising Report), course history, exam schedule, grades, unofficial transcript or transfer credit report, use the dropdown menu.
- Personal Information: Allows the advisor to view the demographic data, emergency contact data, and contact data for the student.
- Holds: Allows the advisor to view any holds (service indicators) on the student.
- To Do List: Allows the advisor to view any checklists applied to the student.
- Enrollment Dates: Allows the advisor to view the enrollment dates for the term if the student is term activated.
- Advisor: Displays the Advisor(s) assigned to the student.
General Information Page
The default view for the General Information page is that all sections are expanded. Individual sections can be expanded or collapsed by clicking the green arrows, or all sections can be expanded or collapsed by clicking the Collapse All or Expand All buttons.
Field Descriptions
- Service Indicators: Displays any service indicators active for the student.
- Initiated Checklists: Displays any checklists that have been initiated for the student.
- Student Groups: Displays any student groups assigned to the student.
- Personal Data: Displays date of birth, gender, and marital status.
- National ID: Displays the last four digits of the student’s social security number.
- Names: Displays the Primary and Preferred names for the student.
- Addresses: Displays any addresses for the student.
- Phones: Displays any phone numbers for the student, with the preferred number marked.
- Email Addresses: Displays any email addresses for the student with the preferred address marked.
- Test Scores: Redirects the page to display test score results.
Transfer Credit Page – Field Descriptions
- Course Credits: Displays information about credits granted for courses taken at other institutions. Click the columns symbol to display all the columns available.
- Test Credits: Displays information about credits granted for test scores. Click the columns symbol to display all the columns available.
- Other Credits: Displays information about other credits granted to the student, such as advanced standing credits, etc. Click the columns symbol to display all the columns available.
Academics Page – Field Descriptions
- Institution/Career/Program: Displays the school, career, and program information for the student. Note that for students at multiple schools, each school is displayed.
- Term Summary: Displays the term(s) that the student has been term activated for the given school. You may also view the student’s classes by term and term statistics.
- You have no access to this information: This message is displayed for users that do not have security access to the pages from which the data is pulled.
Hours
Mon – Fri: 7:45 AM – 5:00 PM
Contact Us
Business Science M273
540-857-7354
helpdesk@virginiawestern.edu (Students)
Submit a Ticket (Faculty & Staff)
VWCC Alerts
We use the VW Mass Notification System to immediately contact you during a major crisis or emergency. Get more info and register!