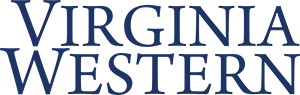This information outlines how to view and update students’ status with regards to completion of enrollment requirements (pre-requisites) for a class. Access to the Enrollment Requirement Roster is limited to faculty members that are designated as program heads. This information is NOT available via the Self Service/Faculty Center or Self Service/Advisor Center.
The Enrollment Requirement Roster can be used to identify and, if desired, drop students who have failed to meet the pre-requisites (requirements) for a course. By using the PERC functionality, the Enrollment Requirement Roster can be updated with the student’s most current status, thus allowing the user to determine if the student has met the necessary criteria for continuing enrollment in the course.
Enrollment Requirement Rosters are only available for those courses that have hard-coded pre-requisites within the Student Information System.
Note: Virginia Western will NOT use the delivered drop functionality provided with the PERC process.
Timeline
You may view an Enrollment Requirement Roster during the registration period for a course but it is generally recommended that the actual PERC process not be run until after grades have been posted for the current term.
Prior to running the PERC process, the following two columns/fields are not displayed on the Enrollment Requirement Roster. These columns/fields are only available after the PERC process has been completed.

There are two options available for running the PERC process.
Option 1
Post Enrollment Requirement Checking may be run via a batch process which updates multiple classes at the same time. This option is limited to specific staff and is NOT available to department personnel.
- This process may be run as many times as needed and is necessary to determine the status of students that have enrolled since the previous run of the PERC process.
- The batch process will be run at the end of each term after grades are posted for the current term. After grades are posted for the term, the batch process will be run by the Policy and Planning Specialist
- If a student enrolls in the class after the post enrollment requisite checking process has run, the student will show on the roster with only a status within the “Enrollment Req Status” column.
Option 2
Post Enrollment Requirement Checking may be run from the Enrollment Requirement Roster by selecting students and using Run Post Enrollment Requirement Checking and the Run button. This process may be run as many times as needed. This process is available to faculty (program heads) that have the required security.
- This process should be run by Program Heads after grades are posted for the current term and through the add period of the new term. This is necessary as new students who add the class after the batch process has been run will not show a PERC status on the roster.
- If a student enrolls in the class after the post enrollment requisite checking process has run, the student will show on the roster with only a status within the “Enrollment Req Status” column.
In this Document
Following are four sections:
- Enrollment Requirement Roster Overview
- Understanding Enrollment Requirement Status
- Running Post Enrollment Requirement Checking (PERC) from the Enrollment Requirement Roster
- Viewing Student Enrollment Requirement Detail
Enrollment Requirement Roster Overview
- To find the Enrollment Requirement Roster, go to Curriculum Management > Enrollment Requirements > Post Enroll Req Checking > Enrollment Requirement Roster. This will bring you to a search screen where you can search for the class you wish to evaluate.
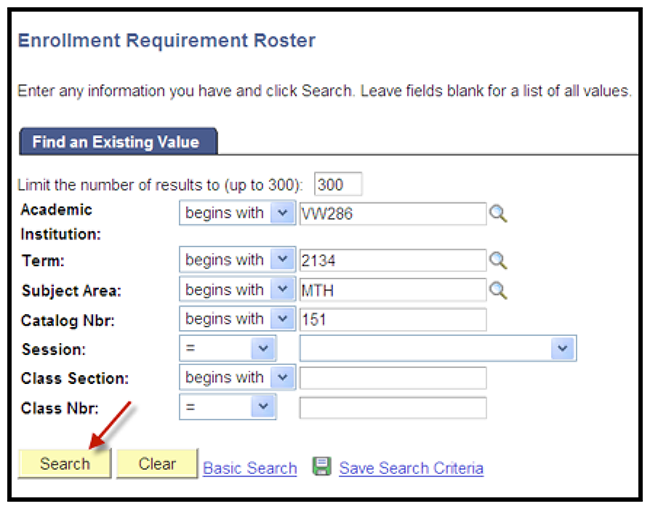
Note: Only the enrollment sections of classes which have enrollment requirements will be returned in the search results. - Enter as many search criteria as you would like and click Search. When searching for the class, if you see the text “No matching values were found”, one of the following may be the case:
- The combination of criteria you entered do not match any existing classes.
- You do not have security to access the class schedule for the department selected.
- You entered a class number for a non-enrollment section of a course.
- There are no enrollment requirements in the SIS for the selected course.
The resulting Enrollment Requirement Roster (Summary) looks like the following. Explanations for each section follow the image.
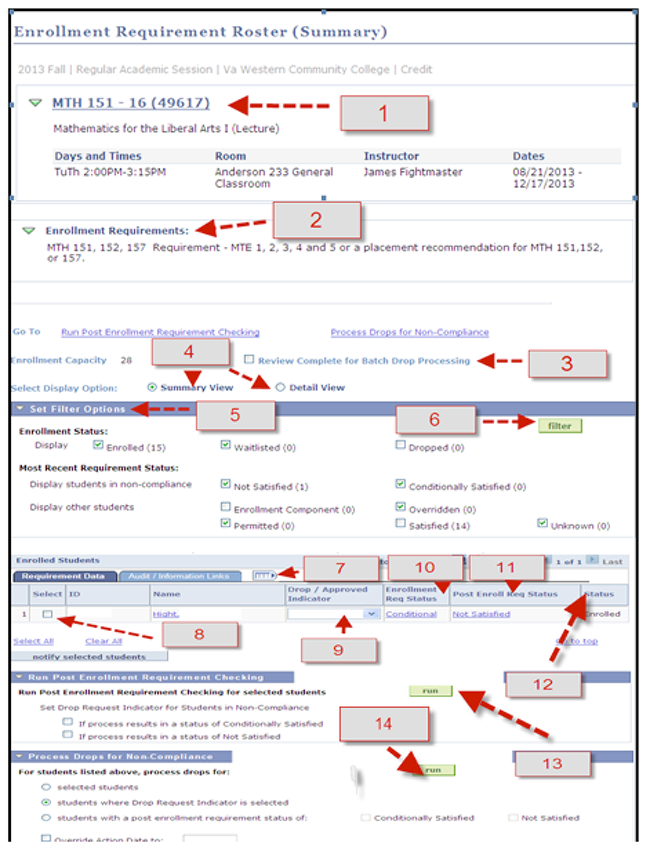
| Number (see above) | Field/Box | Description |
|---|---|---|
| 1 | Course Information Group Box | Contains information about the course, including the Course title, class number, meeting days and times, etc. For additional information, click on the course title link (ex: MTH 151 – 16 (49617)). Use the green arrow to collapse the Course Information Group Box. |
| 2 | Enrollment Requirements Group Box | Contains the description from the enrollment requirement (pre-requisite). Use the green arrow to collapse the Enrollment Requirements Group Box. |
| 3 | Review Complete for Batch Drop Processing checkbox | This checkbox must be checked before the batch drop process can be run for the class. VWCC will not be using the batch drop process. |
| 4 | Select Display Option (Summary View or Detail View) | Summary View allows you to view the entire class roster. Detail View displays one student at a time. The Detail View allows you to access detailed information about how the status on the requirement was evaluated. |
| 5 | Set Filter Options Group Box (Enrollment Status and Most Recent Requirement Status) | This box is populated with default values. You may change the selections for the students you wish to view by checking or unchecking the boxes. By default, students that have satisfied the pre-requisite are not displayed. If you wish to view students that satisfied the enrollment requirement, under Most Recent Requirement Status, select the Satisfied checkbox. Note: The Enrollment Status of Enrolled should always remain checked. |
| 6 | Filter (green button) | If you make changes to the checkboxes in the Set Filter Options group box, click this button to update the roster. |
| 7 | Roster Tabs (Requirement Data and Audit/Information Links) | The roster tabs allow you to change from the Requirement Data to the Audit/Information Links. Use the blue arrow next to the tabs to display all of the fields at the same time. |
| 8 | Select checkbox and Select All link | Use these checkboxes to select students for the PERC processing or email notification. Note: Virginia Western will not select students for drop processing. |
| 9 | Drop/Approved Indicator | This field is only available after Post Enrollment Requisite Checking has been run. This field is only available for students with a Post Enroll Req Status of Conditional or Not Satisfied. Note: Virginia Western will not use this field. |
| 10 | Enrollment Req Status | Displays the enrollment requirement status of the student at the time of registration. Click the Enrollment Req Status value for the student to access the Enrollment Requirement Roster detail view with the enrollment requirement status information area expanded. |
| 11 | Post Enroll Req Status | Displays the enrollment requirement status at the time the PERC process was run for the stuent/class. The Post Enrollment Req Status only appears AFTER the PERC process has been run. Prior to running the PERC process, this field/column is not available. The PERC process can be run multiple times. It is recommended that the process be run multiple times after grades are posted for the prior term and through the last date to add for the current term. This allows the user to determine the status of newly enrolled students. Click the Post Enroll Req Status value for the student to access the Enrollment Requirement Roster detail view with the post enrollment requirement status information area expanded. If a student enrolls in the class after the post enrollment requisite checking process has run, the student will show on the roster with only a status within the “Enrollment Req Status” column. |
| 12 | Status | This column is only displayed if more than one enrollment status is checked in the Set Filters Option Group Box. When more than one status is selected, the student’s enrollment status is displayed. |
| 13 | PERC Run button (green button) | Click this button to run the PERC process. VWCC will not select any of the checkboxes for drops that are found in the Run Post Enrollment Requirement Checking group box. |
| 14 | Process Drops for Non-Compliance button (green button) | VWCC will not sue the checkboxes in this group box. At this time, the College has not determined the process to be used for dropping students that are in non-compliance of the enrollment requirement. Until a specific policy is adopted, drops that need to be completed for non-compliance of the pre-requisite should be sent to the Enrollment Office for processing. |
Note: After the PERC process is run, sometimes a Process Status column will appear between the Select and ID columns. The Process Status link can be used to access the Enrollment Message Log page. Examples include when PERC is run and the message displays information about the new status, for example, Enrollment Requirement is conditionally satisfied.

Understanding Enrollment Requirement Status
This table shows the values you may see in the Enrollment Req Status or Post Enroll Req Status fields on the Enrollment Requirement Roster page. Please note that the Post Enroll Req status column/field will only be displayed after the Post Enrollment Requisite Checking process has been completed.
Note: You may see these values in the Enrollment Req Status or Post Enroll Req Status fields. Some values will only appear in one column.
| Status | Description |
|---|---|
| Not Satisfied | The student has not met the enrollment requirement for the class. This status will only appear after the PERC process has been run. |
| Conditionally Satisfied | The student has conditionally met the enrollment requirement using in-progress course work. After the course work is completed and grades have been posted, the PERC process should be run to determine if the student has satisfied the enrollment requirement. This status may appear in the Enrollment Req Status or Post Enroll Req Status field. |
| Enrollment Component | VWCC will not be using this status. This is used for students enrolled using the Enrollment Component where enrollment requirements are not enforced. VWCC does not use the Enrollment Component to enroll students. |
| Overridden | The enrollment requirements were administratively overridden in the Enrollment Office. Note: If the PERC process is run for students with this status, the override is not considered as part of the PERC process. The student is re-evaluated and the Post Enroll Req Status field is updated with the student’s most current status. This status will appear in the Enrollment Req Status field. |
| Permitted | A permission number was used to bypass enrollment requirements. Permission numbers are not in use at this time. |
| Satisfied | The student has met the enrollment requirement for this class. Note: The status of Satisfied is only displayed when the Satisfied filter option is selected. This status may appear in the Enrollment Req Status or Post Enroll Req Status field. |
| Unknown | No requirement status exists. This value typically appears when the enrollment requirement is added to the class after the student was enrolled. This status will appear in the Enrollment Req Status field. |
Running PERC from the Enrollment Requirement Roster
- Navigate to the Enrollment Requirement Roster (Curriculum Management > Enrollment Requirements > Post Enroll Req Checking > Enrollment Requirement Roster).
- Search for the class. Enter as many search criteria as you need and click Search.
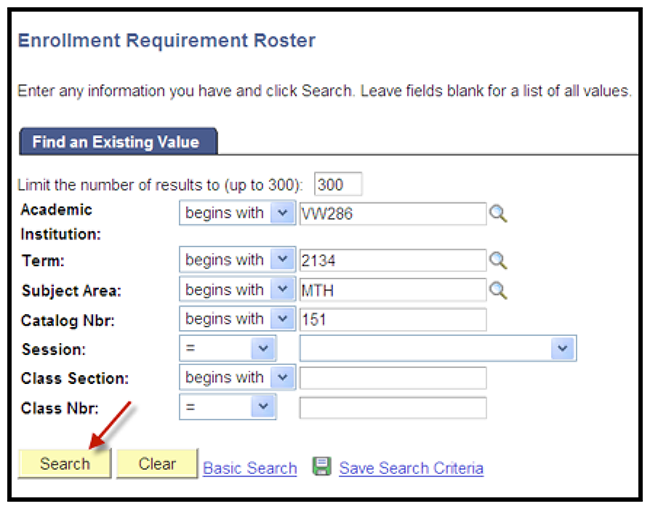
- Depending on your search criteria, you will either go directly to the Enrollment Requirement Roster or you will need to select the class from the Search Results. Note: Only the enrollment section of classes that have enrollment requirements (pre-requisites) will be displayed in the search results. Once you choose the class, the following Roster Summary will appear.
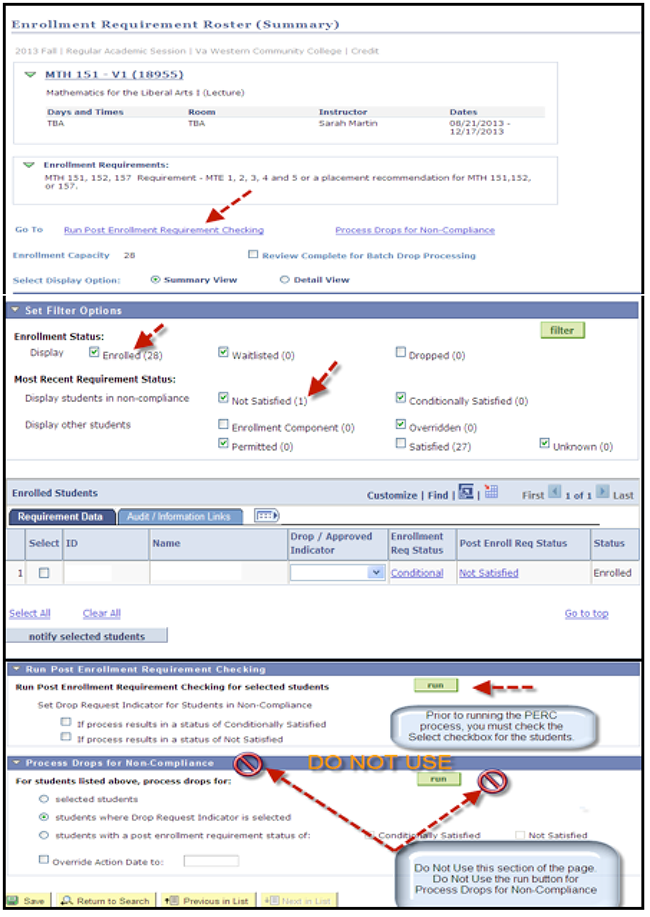
- Check the desired boxes in the the Set Filter Options group box and click filter to display the statuses selected. Note: The selections in this group box appear by default based on the setup page. The Dropped and Enrollment Component boxes should not be checked.
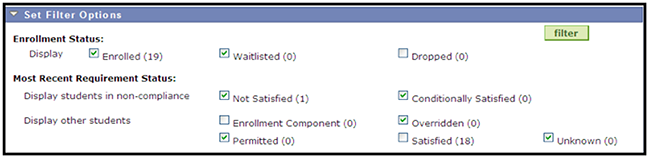
- Select students for the PERC processes by clicking the Select checkbox for the desired students. In some instances a student that previously had a status of Satisfied may change to Not Satisfied. To have the process run for all students, include Satisfied students in the options box and use the Select All Students option. Note: If the student does not have a value in the Post Enroll Req Status field or the field is not displayed, the student(s) must be selected to have the PERC process run.
- Run the PERC process by either clicking the Run Post Enrollment Requirement Checking link or clicking the run button in the Run Post Enrollment Requirement Checking box. Do not check any of the checkboxes in the Post Enrollment Requirement Checking group box.
When the process is complete, the Post Enroll Req Status will be displayed or updated. As our filter is set to NOT display students who have satisfied the requirement, some students may no longer be on the roster. For example, if a student was Conditionally Satisfied and has now Satisfied the requirement, they will not longer appear on the Enrollment Requirement Roster.
It is also possible for a student who previously had a status of Satisfied to change to a status of Not Satisfied.
If a student enrolls in the class after the post enrollment requirement checking process has run, the student will show on the roster with only a status within the Enrollment Req Status column.
The PERC process may be run as many times as desired or needed.
Viewing Student Enrollment Requirement Detail
This section contains information on how to access detailed information for students found on the Enrollment Requirement Roster.
There are several options available for viewing additional student detail related to their enrollment and how they may or may not have satisfied the enrollment requirements for the class.
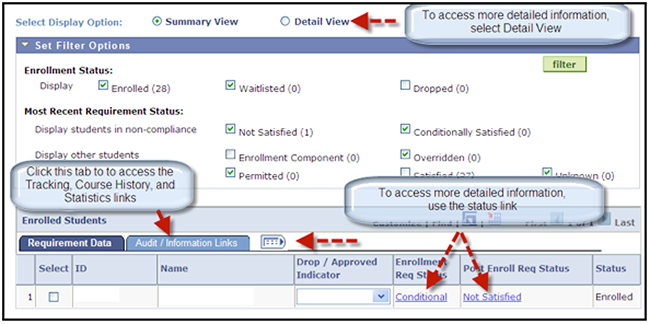
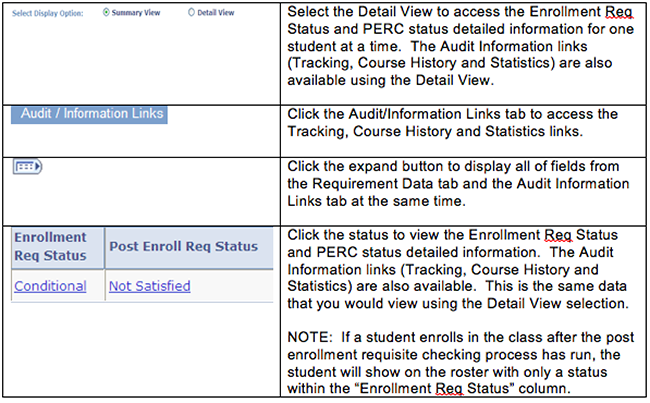
When accessing a detail view for the student or when expanding the Audit/information Links tabs, the following fields are available:
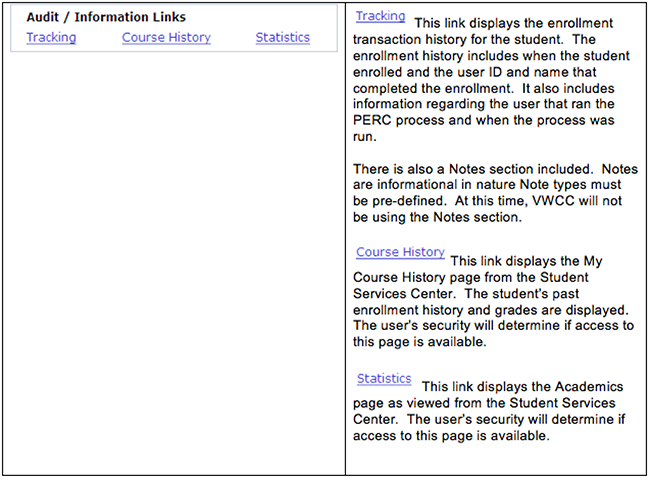
Hours
Mon – Fri: 7:45 AM – 5:00 PM
Contact Us
Business Science M273
540-857-7354
helpdesk@virginiawestern.edu (Students)
Submit a Ticket (Faculty & Staff)
VWCC Alerts
We use the VW Mass Notification System to immediately contact you during a major crisis or emergency. Get more info and register!